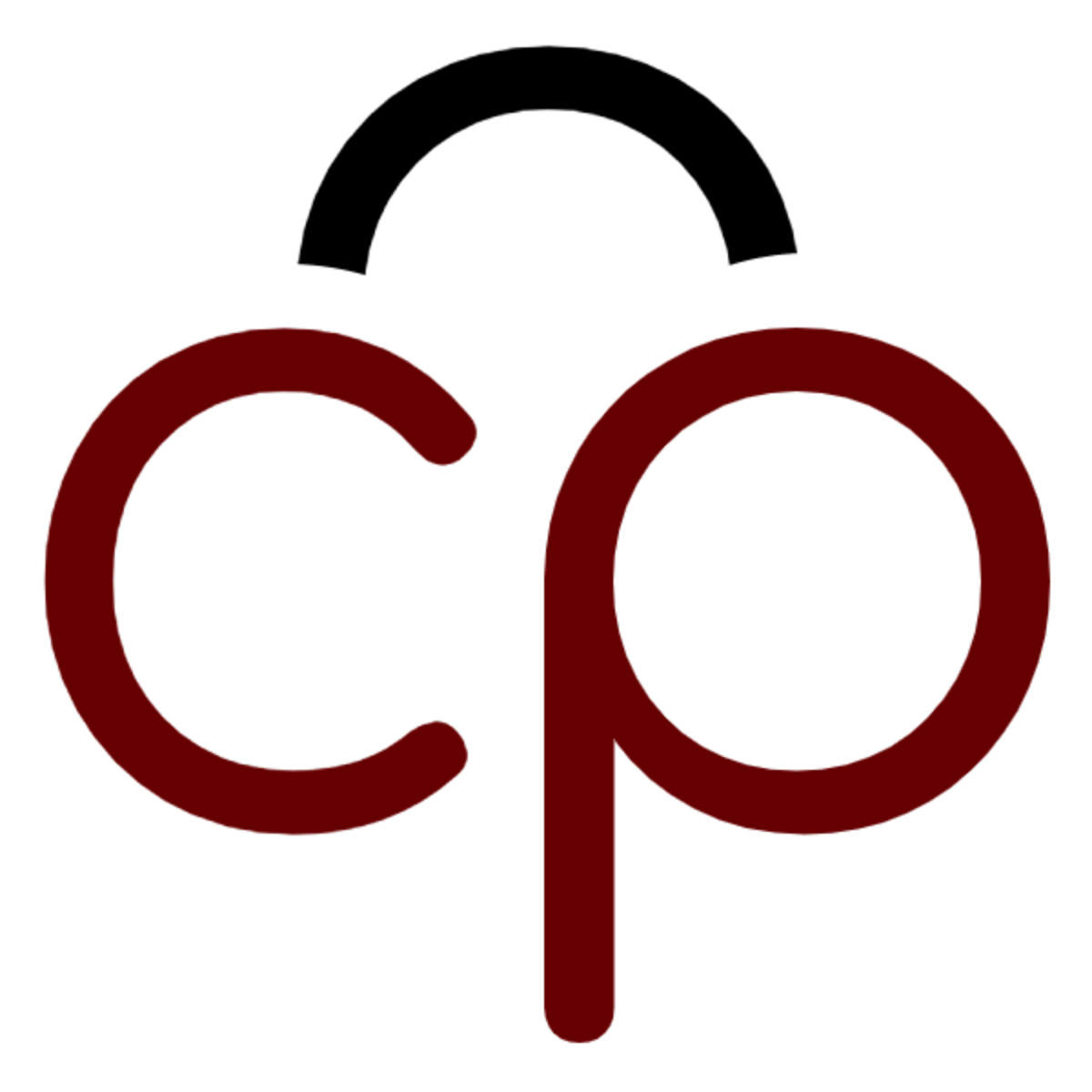Make it stand out
XQuest Experience
Introducing XQuests
Self-Onboarding Workflow
## 1. Discovery and Sign-Up
1. User discovers the WASM React Biopic Publisher through an online marketplace, search engine, or referral.
2. They visit the landing page, which showcases sample biopics and key features.
3. A prominent "Get Started" button invites the user to create an account.
4. User clicks the button and is presented with a simple sign-up form.
5. They can choose to sign up with email, Google, or Apple account for convenience.
6. After submitting the form, the user receives a welcome email with a verification link.
## 2. Account Verification and Profile Setup
1. User clicks the verification link in the email.
2. They're directed to a profile setup page.
3. The user is prompted to add a profile picture and basic information.
4. They can choose to complete this step or skip for now.
## 3. Welcome Tutorial
1. Upon first login, a welcome modal appears with a brief video introduction.
2. The video showcases the key features and potential of the platform.
3. User is given the option to take a guided tour or explore on their own.
## 4. Guided Tour (Optional)
1. If chosen, the guided tour uses interactive tooltips to highlight key areas:
- Dashboard overview
- Biopic creation button
- Sample biopics gallery
- Help and support resources
2. Each step includes a brief explanation and sometimes a micro-interaction.
3. User can exit the tour at any time.
## 5. First Biopic Creation
1. User is encouraged to create their first biopic with a pulsing "Create New Biopic" button.
2. Clicking it opens the biopic editor with a choice of templates:
- Blank canvas
- Personal biography
- Historical figure
- Company history
3. User selects a template (or blank canvas).
4. They're presented with a simple text editor interface.
5. Helpful prompts and placeholders guide them in adding content.
## 6. Content Creation Assistance
1. As the user types, smart suggestions appear:
- Spelling and grammar checks
- Style improvements
- Prompts for additional details
2. A sidebar offers contextual tips and best practices for biopic writing.
## 7. Saving and Preview
1. Auto-save feature ensures no work is lost.
2. A "Preview" button allows the user to see how their biopic will appear to readers.
3. In preview mode, they can navigate through their content as a reader would.
## 8. Publishing Options
1. When ready, the user can choose to publish their biopic.
2. They're presented with privacy options:
- Public (discoverable by all users)
- Unlisted (accessible via direct link)
- Private (visible only to the creator)
3. User selects their preferred option and confirms publication.
## 9. Celebration and Next Steps
1. Upon first publication, a celebration animation appears.
2. User is congratulated on creating their first biopic.
3. They're presented with options to:
- Share their biopic (if not set to private)
- Explore more advanced features
- Start another biopic
## 10. Ongoing Engagement
1. User receives a follow-up email the next day with:
- Congratulations on their first biopic
- Tips for enhancing their content
- Invitation to explore more features
2. In-app notifications gently guide the user to try additional tools and features over time.
## 11. Help and Support
- Throughout the process, a help icon is always visible.
- Clicking it opens a side panel with:
- Frequently Asked Questions
- Video tutorials
- Live chat support option
- Context-sensitive help is available in each section of the app.
This self-onboarding workflow is designed to be intuitive, encouraging, and informative. It gently guides the user through the process of creating their first biopic while introducing them to the key features of the platform. The workflow is flexible, allowing users to explore at their own pace while providing support and guidance whenever needed.